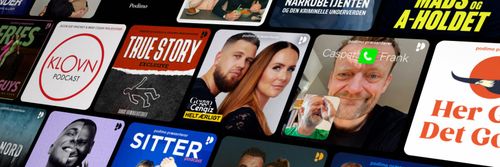#148 Usa Google Drive en local gracias a Rclone y Como renovar tokens de Drive en Rclone
eDucando Geek - En podcast af Juanjo Gurillo

Kategorier:
Publicado por Juanjo https://educandogeek.github.io · Suscríbete al Podcast: RSS, Itunes, iVoox · Suscríbete al Blog: RSS Deja aquí tu comentario Descarga En el capítulo de hoy: En este audio os cuento mi experiencia montando mis nubes de Google Drive en equipos de 32-bit gracias a Rclone. También os cuento como renovar el token de Goggle Drive en Rclone, ya que este caduca a los 200 días. Descarga este tutorial en formato PDF TUTORIAL MONTAJE Y TRABAJO CON GOOGLE DRIVE EN LOCAL POR RCLONE & TUTORIAL RENOVAR TOKENS DE GOOGLE DRIVE EN RCLONE Tengo dos equipos de 32-bit que uso eventualmente para tareas menores como ofimática básicamente ya que funcionan razonablemente bien para esos menesteres. Hablamos de un Acer Aspire 1694WLMi del 2005 con un Intel Pentium M 760 ampliado a 2GB de RAM, que por desgracia no admite discos SSD, y un MacBook de mediados de 2007 al que si que pude cambiar la unidad de almacenamiento por un SSD y ampliado a 4GB de RAM. Ambos equipos los tengo funcionando con la última versión de Linux Mint para equipos de 32-bit, la Linux Mint 19.3 Tricia. Como digo estos equipos, que este 2021 ya llevan a sus espaldas 16 y 14 años de servicio respectivamente, son perfectamente válidos para un uso básico en tareas ofimáticas pero es requisito indispensable para mí el poder acceder a mis cuentas de Google Drive ya que es ahí donde almaceno mis documentos. Podría acceder a Drive vía navegador web pero no es una opción válida ya que dado el volumen de documentos que manejo no es práctico descargar, editar y resubir un documento cada vez que lo modifico. Necesito por tanto poder acceder a mis archivos de forma local desde Nemo, mi explorador de archivos, y que la edición de los documentos se sincronice de forma automática en mi Drive. Hasta hace unos meses usé la versión de Insync para arquitectura de 32-bit, mi app de sincronización con Google Drive, pero lamentablemente ha dejado de recibir actualizaciones y ya no es compatible con la versión de 64-bit que uso en mis otras máquinas, así que había que buscar una solución por otro lado. Es cierto que Linux Mint incorpora la característica de poder montar la nube de Drive en local con Cuentas en línea, una App que viene ya preinstalada, pero es desesperantemente lenta en cargar la estructura de directorios y archivos, así que tuve que descartar también esta opción. El último cartucho a quemar vino con Rclone. Ya había intentado en vano con anterioridad usar Rclone para usar mis nubes de Drive en local, pues si bien no había problema a la hora de montarlas sí que me era imposible guardar y volver a subir un documento editado. No desistí y empecé a buscar en foros y webs ya que el problema debía de estar en las opciones relativas a la caché al lanzar la orden rclone mount, y tras algunas pruebas di en el clavo. Ahora estoy editando este documento en local desde mis equipos de 32-bit sin ningún problema y al guardar compruebo que inmediatamente se reflejan en la nube si accedo por ejemplo a la App Drive de mi Android. Recordar que podéis consultar sobre la instalación y configuración de Rclone, aprovechando el tutorial que publiqué en https://educandogeek.github.io/Tutorial-Plex- Google-Drive-RClone/ También podéis encontrar más información sobre Rclone en el blog de Mosqueteroweb, en el blog de uGeek y en la web oficial de rclone. Vamos a instalar Rclone: Primer paso: Instalar rclone. Si ya lo tienes, pasa al segundo paso. Desde la terminal ejecutamos: curl https://rclone.org/install.sh | sudo bash Segundo paso: Vamos a asegurarnos que tenemos descomentada la línea #user_allow_other en el archivo fuse.conf. Para ello ejecutamos desde la terminal sudo nano /etc/fuse.conf Al final del archivo fíjate si tienes la línea comentada #user_allow_other, si es así, lo único que tienes que hacer es quitar el símbolo #. Entonces se quedará así user_allow_other. Guardamos con ctrl+O y salimos con ctrl+X. Tercer paso: Ahora toca configurar una nueva conexión de Rclone con Google Drive. Lo primero será crear una carpeta en nuestro /home donde se montará toda la estructura de directorios de nuestra nube de Google Drive. En mi caso yo creo una nueva carpeta a la que llamo drivetrabajo. Ahora nos vamos a la terminal y ejecutamos el configurador de rclone con: rclone config Creamos una nueva conexión de Drive con n) New remote. En name> escribimos el nombre de la conexión, drivetrabajo en mi caso. En Storage> elegimos el número correspondiente a Google Drive, el 13 en el momento de redactar esto. Pulsamos Enter for the default ("") en las opciones de client_id> y client_secret>. En Scope elegimos la opción 1 / Full access all files, excluding Application Data Folder. Pulsamos Enter for the default ("") en las opciones root_folder_id> y service_account_file>. Elegimos n en Edit advanced config y en Use remote config. Copiamos el enlace que nos da y lo pegamos en un navegador web. Seleccionamos la cuenta de Drive y copiamos y pegamos de vuelta el token que nos facilita en la terminal donde dice Enter verification code> (Para los que no lo sepáis, a la hora de copiar y pegar en la terminal se hace con ctrl+shift+c y ctrl+shift+v). En Configure this a team drive? Yo pongo n porque es una cuenta personal y no de equipo. Terminamos con y) Yes this is OK (default). Para salir de la configuración q) Quit config. Seguidamente os voy a detallar la orden de rclone que ejecuto en cada caso para que al arrancar los equipos se monten, de forma automática en local, mis nubes de Google Drive. Cuarto paso: Editar el archivo crontab para que, de forma automática, se ejecute la orden de rclone mount con sus opciones. Para ello desde la terminal escribimos: crontab -e Nos vamos a la línea final del archivo y allí escribimos lo siguiente: En el caso de mi Acer Aspire la orden, en tres líneas, es: @reboot rclone mount drivejgurillo: drivejgurillo --allow-other -- vfs-cache-mode writes & # @reboot rclone mount drivetrabajo: drivetrabajo --allow-other -- vfs-cache-mode writes & En el caso de mi MacBook la orden, también en tres líneas, es: @reboot /bin/sleep 30 ; rclone mount drivejgurillo: drivejgurillo --allow-other --vfs-cache-mode writes & # @reboot /bin/sleep 30 ; rclone mount drivetrabajo: drivetrabajo -- allow-other --vfs-cache-mode writes & Como vemos la orden es la misma pero he añadido un retardo de 30 segundos al arrancar mediante /bin/sleep 30 ; esto es porque mi MacBook tarda un poco de tiempo en conectar a la red WiFi al arrancar y no me montaba correctamente las unidades de Drive. A la hora de redactar este tutorial, me he encontrado con el problema de que al parecer, el token de Drive caduca a los 200 días. De hecho, hice la configuración en diciembre de 2020 funcionando correctamente y ahora en agosto de 2021 no me montaba las unidades de Drive. Tras consultar con Mosqueteroweb, la solución más rápida ha sido la de crear una nueva conexión y de esta manera se renueva el token. Vamos a proceder a renovar el token de Google Drive en Rclone. Para ello, lo haremos desde la terminal con: rclone config Eliminamos la conexión de Drive existente con la opción d) Delete remote. Creamos una nueva conexión de Drive con n) New remote. En name> escribimos el nombre de la conexión, drivetrabajo en mi caso. En Storage> elegimos el número correspondiente a Google Drive, el 13 en el momento de redactar esto. Pulsamos Enter for the default ("") en las opciones de client_id> y client_secret>. En Scope elegimos la opción 1 / Full access all files, excluding Application Data Folder. Pulsamos Enter for the default ("") en las opciones root_folder_id> y service_account_file>. Elegimos n en Edit advanced config y en Use remote config. Copiamos el enlace que nos da y lo pegamos en un navegador web. Seleccionamos la cuenta de Drive y copiamos y pegamos de vuelta el token que nos facilita en la terminal donde dice Enter verification code> (Para los que no lo sepáis, a la hora de copiar y pegar en la terminal se hace con ctrl+shift+c y ctrl+shift+v). En Configure this a team drive? Yo pongo n porque es una cuenta personal y no de equipo. Terminamos con y) Yes this is OK (default). Para salir de la configuración q) Quit config. La configuración de Rclone se guarda en nuestro /home en .config/rclone (para poder ver los directorios y archivos ocultos recordad que se hace con ctrl+h). · Contacto