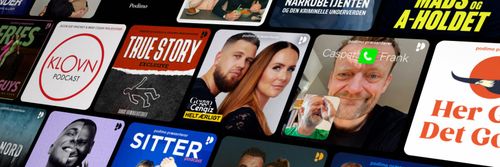InDesignSecrets Podcast 180
InDesign Secrets - En podcast af Blatner and Concepcion

Creative Cloud discount extended; All About GREP; Quizzler Results (filenames of links); Obscurity of the Week: Jump Object
-------------
Listen in your browser: InDesignSecrets-180.mp3 (18.8 MB, 35:30 minutes)
See the Show Notes for links mentioned in this episode. The transcript of this podcast will be posted soon.
- Creative Cloud subscription discounted rate extended!
- All about GREP in InDesign
- Quizzler results: The right and wrong answers, and the winner! (See list of answers at the end of this post)
- Obscure InDesign Feature of the Week: Jump Object
News and special offers from our sponsors:
>> Certitec, an Adobe Authorized Training Partner in the UK, offers Adobe DPS (Digital Publishing Suite) 2-day Pro and Enterprise courses in London and Cardiff. NEW for students who are funding their training themselves (not from a company): a 25% discount on any course when you quote "InDesign Secrets." (If you forget to say "InDesignSecrets" then you only get 20% off.) That's a great deal!
>> Rorohiko: They just keep making ePubCrawler better, and it's still donation-ware! ePubCrawler is a Fixed Layout ePub Assistant for InDesign. The highly-customizable script takes an InDesign document and converts it to a fixed-layout ePub (think kid's books, cookbooks, photography books, etc.) ready to upload to your favorite reseller. This turns a job that normally takes dozens of hours into minutes! Watch any of their six tutorial videos to see how it works. For InDesignSecrets fans: anybody who donates US$50 or more now will get a free license if and when they release it commercially, like a home-grown Kickstarter!
--
We want to hear your stories! Send us a short (less than 1 minute) "worst InDesign training story" that we can play on the air (you'll be anonymous) in an upcoming episode: leave us a voice message at +1-801-459-4477 to record it, or send in your own voice recording. Please follow-up with an e-mail, which we will keep private, including any additional information that you'd like us to know.
--
Links mentioned in this podcast:
> Creative Cloud subscription offer is $29.99/mo instead of $49.99/mo for first year for any CS3+ upgrader
> Adobe's Creative Cloud product page
> Our stab at explaining why CC users get new features on the fly but "perpetual" licensees have to wait
> We talked about GREP way back in episode 80! Here's the transcript
> Our favorite GREP Resources and GREP Expressions for InDesign
> David's lynda.com video InDesign CS4: 10 Things to Know About GREP
> Michael Murphy's Learning GREP with InDesign lynda.com course
> Clients from Hell web site
--
QUIZZLER ANSWERS
In podcast 179, we asked listeners:
"How many ways in InDesign can you figure out the filename of a placed image without using the Links panel or Links panel menu?"
The winning entry was submitted by Jim Leonardson, InDesign freelancer in Chicago! For his prize, he chose an autographed copy of Real World InDesign CS6, which is on its way. Here is Jim's list:
- In the Info panel flyout menu; select File Info to see the image name in the Title of the window
- Hover the cursor over the link icon in the upper left corner of the image frame. A tool tip appears with the file name.
- In the Structure pane of the document window, flip down the Root tag, and other tags until you see the “href” and the full path name (In the contextual menu “Select in Structure”) [ED: after first applying an XML tag to the image with the Tags panel]
- Use the Layers panel; flip down the layer name to show the contents. The link name is shown inside angle brackets.
- In the Preflight panel, if there is a broken link or document profile violation the link name will be shown.
- Use the Object > Captions menu or contextual menu to generate a caption.
- Use the contextual menu, in the Graphics flyout menu select Reveal in Finder, Bridge or Mini-Bridge.
- If there is a caption that happens to be overflowed, it can be seen in the story editor, tagged as “Text variable live metadata caption name” [We didn't think this should count but it's interesting because it has "Story Editor" in it]
- In the Package dialog box, under Links and Images it displays name, type, page, status and ICC profile. [He thought of this one "while doing yard work" after we told him he'd won]
A wonderful effort, but Jim missed a few. Here are additional correct answers, compiled from all the entries we received:
- Add image to Library, name appears in Library preview
- Select image and open the Animation panel, name populates the Name field
- Apply any preset animation to the image to see its filename in the Timing panel
- Add image to Articles panel [pulls the filename from the Layers panel, see Jim's #4 above]
- In the File > Package dialog box, click the Show Report button, all image filenames are listed there [listen to our argument about this in the podcast — fun times!]
- Add an Image Name variable (Type > Text Variables > Insert Variable > Image Name) to a text frame that touches the image
- If the image name was included in its XMP metadata [not a default state, and not something you could do in InDesign] you could reveal it by choosing the relevant XMP field in the Object Export Options > Alt Text (or Tagged PDF) area
- Option/Alt-double click to Edit Original (or choose the command from contextual menu), name is revealed in native editing program. [Technically not an "in InDesign" solution but it's fairly close]
- Export to EPUB or HTML and look in the mark-up code [Ditto]
- Use a script that creates a list of filenames [see Links above]