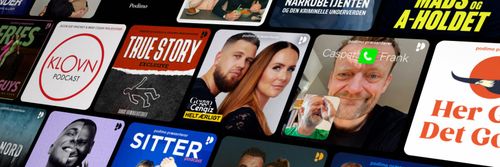Fade an LED with Arduino
Learn Programming and Electronics with Arduino - En podcast af Programming Electronics Academy

Kategorier:
Let’s expand the repertoire of output that we can use by looking at the function analogWrite(). I experienced much confusion with analogWrite(), because I suspected that it had to do with the analog pins on the Arduino. The function, however, has nothing to do with the analog pins. There are 5 pins on most Arduino boards marked with ‘PWM’ next to the pin number (on some boards it is an “~” symbol) – these pins can be invoked to rapidly change the power being applied at the pin – this is a technique called pulse width modulation (PWM). If you like this tutorial, click here to check out FREE Video Arduino course – thousands of people have really enjoyed it. You Will Need LED – any color is fine 220 Ohm Resistor Alligator Clip Glacial ice cubes Step-by-Step Instructions Take the short leg of the LED and insert it in the GND pin. Take either leg of the resistor and place it in pin 9. Connect the long leg of the LED with the other leg of the resistor using an alligator clip Plug the Arduino into your computer with the USB cable Open up the Arduino IDE Open the sketch for this section. Click the Verify button (top left). The button will turn orange and then blue once finished. Click the Upload button. The button will turn orange and then blue when finished. Watch in mesmerizing amazement as the LED fades in and out. Arduino Fade an LED BoardThis image built with Fritzing. Discuss the Sketch Below is the sketch in its entirety from the Arduino IDE: /* Fade This example shows how to fade an LED on pin 9 using the analogWrite() function. This example code is in the public domain. */ int led = 9; // the pin that the LED is attached to int brightness = 0; // how bright the LED is int fadeAmount = 5; // how many points to fade the LED by // the setup routine runs once when you press reset: void setup() { // declare pin 9 to be an output: pinMode(led, OUTPUT); } // the loop routine runs over and over again forever: void loop() { // set the brightness of pin 9: analogWrite(led, brightness); // change the brightness for next time through the loop: brightness = brightness + fadeAmount; // reverse the direction of the fading at the ends of the fade: if (brightness == 0 || brightness == 255) { fadeAmount = -fadeAmount ; } // wait for 30 milliseconds to see the dimming effect delay(30); } 1 2 3 4 5 6 7 8 9 10 11 12 13 14 15 16 17 18 19 20 21 22 23 24 25 26 27 28 29 30 31 32 33 34 /* Fade This example shows how to fade an LED on pin 9 using the analogWrite() function. This example code is in the public domain. */ int led = 9; // the pin that the LED is attached to int brightness = 0; // how bright the LED is int fadeAmount = 5; // how many points to fade the LED by // the setup routine runs once when you press reset: void setup() { // declare pin 9 to be an output: pinMode(led, OUTPUT); } // the loop routine runs over and over again forever: void loop() { // set the brightness of pin 9: analogWrite(led, brightness); // change the brightness for next time through the loop: brightness = brightness + fadeAmount; // reverse the direction of the fading at the ends of the fade: if (brightness == 0 || brightness == 255) { fadeAmount = -fadeAmount ; } // wait for 30 milliseconds to see the dimming effect delay(30); } The sketch starts with the usual multiline comment describing the program and how to set up the circuit. The first block of code we encounter is the declaration and initialization of three integer variables. The variable names and comments are both descriptive and helpful – remember this when naming and commenting your own code – useful comments are a pillar of success! int led = 9; // the pin that the LED is attached to int brightness = 0; // how bright the LED is int fadeAmount = 5; // how many points to fade the LED by 1 2 3 4 5 int led = 9; // the pin that the LED is attached to int brightness = 0; // how bright the LED is int fadeAmount = 5; // how many points to fade the LED by The brightness variable will store the value of the current brightness of the LED. fadeAmount is the rate at which the LED will fade and brighten. And of course, as the comments explain, led is simply the pin number where we have attached the LED (through a 220-ohm resistor). Now that we have declared and initialized our variables, we move on to setting up the board with the setup() function… void setup() { // declare pin 9 to be an output: pinMode(led, OUTPUT); } 1 2 3 4 5 6 7 void setup() { // declare pin 9 to be an output: pinMode(led, OUTPUT); } The only thing we do here is set the mode of pin 9 as an OUTPUT using the pinMode() function. Recall that pinMode() takes two arguments – the pin number and the mode. In this case, we assign the pin number using the variable led, which we previously initialized as the number 9. By now you know that setup() only runs once – the code inside the setup() curly bracket will only be executed a single time by the Arduino. Where the real action happens is in loop(). The first function we encounter in the loop() is analogWrite(). This function invokes the Pulse Width Modulation capabilities of the Arduino board. Pulse Width Modulation basically adjusts the power output at the pin. So you can have a lot of power or a little power applied at the pin, it’s your call, just tell the analogWrite() function which pin to modulate and how much power you want to be applied. The scale is from 0 to 255 with zero being the lowest power setting and 255 being the highest. For a discussion of what is actually happening with pulse width modulation check out the further reading section. As alluded to above, analogWrite() takes two arguments… analogWrite(pin, value); 1 analogWrite(pin, value); You can utilize analogWrite() with pins 3, 5, 6, 9, 10 and 11 – recall there is a “PWM” or “~” next to the pin number on the board. In this sketch we use the arguments: analogWrite(led, brightness); 1 analogWrite(led, brightness); The first thing we do in the loop is write a value to pin 9 (recall that led holds the number 9) where we have our LED attached (through a resistor) – and we set the value to 0 (zero is what our brightness variable initially holds). This will keep our LED dark to start with. Key Points about the analogWrite function The next line of code we encounter is: brightness = brightness + fadeAmount; ( 0 ) = ( 0 ) + (5) <<< these are the values the first time through the loop 1 2 3 brightness = brightness + fadeAmount; ( 0 ) = ( 0 ) + (5) <<< these are the values the first time through the loop We take the current value of ‘brightness’ and add the ‘fadeAmount’ to it, then we save this new value back to the brightness variable. Now the ‘brightness’ variable holds the number 5. You can see that we are increasing the brightness variable, this, in turn, will make the LED brighter. When we start the loop over and use analogWrite(led, brightness) – it will be 5 “levels” brighter than it was before. Every time through the loop we add 5 to our brightness variable until we have one very bright LED. You see, however, that if this were to continue, the brightness variable will quickly go over the top range of 255 our analogWrite() limit – not to mention, it won’t fade if the brightness variable only increases in value. We need a way to test the value of the brightness variable, and then change it when it gets to its limit. Welcome “if statement”. The if statement is my favorite function – it can do so much and is so easy to use. An if statement checks a condition – if that condition is met, then it does something – if the condition is not met, then it does nothing. That easy. Let’s say you are picking apples. You have an if statement running in your brain – something like… if(apple is ripe AND not rotten) { pick_apple() put_in_basket() } 1 2 3 4 5 6 7 if(apple is ripe AND not rotten) { pick_apple() put_in_basket() } The condition is what you type inside the parenthesis after the word ‘if’. Inside the curly braces, you type the code that you want to execute if the condition is met. If the condition is not met, the instructions are not executed – in the example above you would not want to pick unripened or rotten apples. Let’s take a look at how the if statement helps us to fade the LED. if (brightness == 0 || brightness == 255) { fadeAmount = -fadeAmount ; } 1 2 3 4 5 if (brightness == 0 || brightness == 255) { fadeAmount = -fadeAmount ; } The condition here looks a little confusing, but let’s walk through it. For starters, the || lines mean OR in computer speak. This condition says, “if the brightness variable equals zero OR if the brightness variable equals 255”. You probably noticed the fact that they use a double equal sign – weird eh? The double equal sign is a comparison operator that asks “are these two values equal?”. The reason we need a double equal sign is because if we use a single equal sign, then we would be assigning a value to the brightness variable – and we do not want to assign anything – we want to compare! It is a subtle change in syntax but a huge change in application. There are several comparison operators that you will use. Further Reading at the end of this section has a link to more comparison operators. brightness = 0 //this statement assigns a value to the brightness variable brightness == 0 //this statement compares the brightness variable with 0 1 2 3 brightness = 0 //this statement assigns a value to the brightness variable brightness == 0 //this statement compares the brightness variable with 0 The condition in an if statement will be either TRUE or FALSE. If it is TRUE, then the code enclosed in the curly brackets will execute. Let’s say that our brightness variable is all the way up to the value 255. if (brightness == 0 || brightness == 255) { fadeAmount = -fadeAmount ; //applying a negative sign to the variable will change its sign from positive to negative } 1 2 3 4 5 6 7 if (brightness == 0 || brightness == 255) { fadeAmount = -fadeAmount ; //applying a negative sign to the variable will change its sign from positive to negative } This condition is met – now what? All we do is a sneaky change of sign. fadeAmount = -fadeAmount; //applying a negative sign to the variable will change its sign from positive to negative 1 2 3 fadeAmount = -fadeAmount; //applying a negative sign to the variable will change its sign from positive to negative By assigning the fadeAmount variable to a negative version of itself, we are able to change its sign from positive to negative. The fadeAmount was being used to increase the value of the brightness variable – now that it is negative, each time through the loop() we will subtract 5 from the brightness variable – and the LED will start to dim because the value we write with analogWrite() is decreasing. The best part about this clever line of code is that once the brightness variable decreases to zero, it will switch fadeAmount to positive and start the whole process over again! A fading LED – and easy to do! Explanation of fadeAmount codeThe final step is slowing down the fading process. We use the delay() function to make sure we get to see the fading. // wait for 30 milliseconds to see the dimming effect delay(30); 1 2 3 // wait for 30 milliseconds to see the dimming effect delay(30); There is an interesting aspect of human vision called persistence of vision. Basically, if something flashes very rapidly – then we don’t perceive it as flashing, we perceive it as a steady image. Since our microcontroller operates rapidly, all this fading and brightening would not be noticeable if we didn’t slow it down with a delay. Once we get to the end of the sketch we start back at the top of the loop(). We write the power level to the LED, we increment brightness, we check if brightness is maximized or minimized and then, if necessary, make the appropriate change to the sign of the fadeAmount variable. Try On Your Own At the top of the sketch, where the variable fadeAmount is declared and initialized, change the value and see what happens. What happens if you reduce the delay time? Can you fade multiple LEDs at the same time? (Hint: you will have to add another variable and use the analogWrite() function twice instead of once) Further Reading Pulse Width Modulation analogWrite() If Statement and Comparison Operators